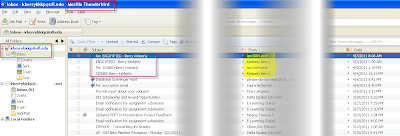OK. I have to admit it. When I enrolled in this course, I thought it would be a breeze. I am, after all, a seasoned professional who is by most accounts above average in various technological tools and applications. But the fact of the matter is that I have learned a ton in this class, and on this project in particular! I am now a Google lover, having put into play a great number of Google Apps since this class started – after not even having an account before. What I have been missing!!!
I’ve reviewed a number of my peer’s work and they were good, but none moved me to evaluate until recently. I have been impressed by those who successfully used Powerpoint as the basis, and I have been observing the different methods/platforms for delivery. Of particular note was Michael Stimler’s presentation posted on the 6th. This presentation was impactful – exactly what a presentation should be. He infused a personal experience into his work, and the sincerity of his effort was clearly obvious.
In my Presentation Project, simply coming up with a topic was a struggle. I really wanted to use this as an opportunity for getting my presence known in the job market since I’m going to be on the hunt in the very near future (I hope) and time constraints always pose a challenge. But, putting a video of self out for public critique (or ridicule) was unsettling. However, it was the right thing to do given my priorities and the current atmosphere of how to find a job.
I used tools that I had available: some that I typically do not use a lot (like my digital camera :o), some I’ve never used before (like Movie Maker) and a hand-me-down Apple computer that I had been procrastinating on getting set up (but this made me take the dive), and I plunged into the world of Google. Learning all this new, cool stuff, including how to really use my camera, has been a very exciting experience, although I must admit there were some aspects that were particularly challenging.
Preparing the storyboard was not difficult, but the Source Document created some anxiety. I really felt doomed given that I had no media, no real photographic /videographic talent, and had no idea how to put a Powerpoint file into a Web 2.0 compatible video tool – must less how I should post it to a public forum. I didn’t have a good understanding of the Source Document assignment requirements, I did not feel my storyboard was sufficient because all I really had was the script, and I was really getting anxious.
Then, it just got worse. Although my storyboard passed, my MultiMedia assignment was (as suspected) a failure. In the meantime, I signed up for all sorts of sites to make this “easier”, but I didn’t really want this to be a one-time thing – signing up for applications that I would never access again seemed a waste. I’m still getting some of those horrid nag emails. As suggested in the project instructions, I kept trying a different tool. All the while, I worked on rounding up photos, or making new ones, and editing them using the Google App Picasa. My first attempts at making an output file were dismal, trying to use Powerpoint and Movie Maker, and I was still struggling with the delivery mechanism. Other students were getting their presentations posted and I felt I was falling farther behind.
I came up with the thought that I should create a web site on my newly created Google account, and I spent some time playing around with that. I created a video using my digital camera (several times over), but the first few rounds were horrid - I looked bad, the background was not presentable, and I seemed nervous. But, I put it together anyway using iMovie to edit it. The finished product was OK, but that’s all it was – other than good practice. I came to terms with the fact that I may not pass this particular challenge… that I was just going to run out of time. But I don’t take defeat easily, so I hunkered down, remade the video – taking care not to repeat the same mistakes – and started over once again. As the syllabus eluded, once I got to this point, preparing the presentation output file was relatively easy. Things started to fall together.
The final product is the result of using my digital camera, iMovie, Picasa, and Google Sites. Targeting an audience of potential employers, I feel there is a logical flow to the content, but it is lacking the exciting edge that Michael Stimler was able to infuse into his work. I feel as if I answered all of the relevant questions such as my primary personality propensities and personal priorities – who I am. By posting this on a personal website with a link to my resume, I feel I’ve provided an opportunity to discover the history that comes along with that aspect of job candidacy. I tried to use an upbeat sound byte and an exciting iMovie theme to catch immediate attention and spark interest, and believe that I lead with a concise explanation of the purpose for the videographic presentation.
I believe the objective of “getting to know me” was satisfied to the extent that can happen in a five minute, one-way presentation. Taken into context with the web site as a whole, I’m relatively pleased with the outcome of this version. I’m still working on a couple of things, like how to make the video automatically play…there is still so much to learn! Although I will probably re-do this again when I am ready to take the plunge into the job market for real, I must say I met all of my original, personal criteria:
· Creating a professional environment to market my resume and myself.
· Learning some really cool things that will add benefit to future production needs in my work life.
I nervously await feedback….
The link to my presentation web site is here: